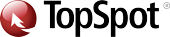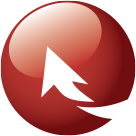March 28 2024
How to Export Historical Data from Google Universal Analytics
Updated from our original posting on June 21, 2023
The Importance of Saving Your Historical Data
When Google announced the sunsetting of Universal Analytics, the company gave users a year to export historical data after the version stopped collecting new data. Time is almost up with the June 30th deadline nearing—meaning UA will shut down permanently on July 1st, and all its data will be unavailable.
After the announcement, we recommended exporting your historical data housed there so your team can have historical references for strategy development. That’s because comparisons in Google Analytics 4 can only go as far back as its installation—to see past performance growth, improvement opportunities, or to look back at the results of specific tactics, you’ll need the exported UA data.
For TopSpot partners, we have your monthly reports from the beginning of our partnership, which include the GA data our strategies utilize. However, pending when you began with TopSpot or your business needs, this may not cover all the historical data you need. If you have yet to export, TopSpot has you covered with a step-by-step guide on exporting and storing your historical data, plus considerations and TopSpot recommendations.
UA Exporting Set Up Steps and Considerations
Where to get your UA historical data
To get started, we recommend going to https://analytics.google.com/analytics/web/. If you’re a TopSpot Client, go to the “Detailed Keyword Data” view. If not, go to the view that has the most accurate data, keeping in mind any views that help filter out internal and bot traffic.

Timeframes to Consider
You can adjust your date range at the top right of the tool. TopSpot recommends the last two years aligning to the change from UA to GA4 and the end of UA data collection. However, other considerations include:
- When you launched your website
- When you started an SEO/PPC program
- When you started with a new vendor
- When GA4 was installed

Settings to Adjust Before Exporting
What you see is what you get in your exported report, so make sure your selections reflect what you are looking to save. Most users opt to use either “Users” or “Sessions” metrics and then select the scope by month, but you can export by day or week for a more granular look.

Additionally, adjust conversions to “All Goals” for a total count of conversions versus the source GA defaults to (this source varies per account). You’ll want to see data for all your forms and for E-Commerce users, ensure “Transactions” are included. You can add a secondary dimension if desired. An example of a secondary dimension would be the source country or region.

You can adjust the rows from 10 to 5000 to see more data pending the size of your site. For large data sets, you may need to export for each additional page in the report. Be sure to set aside ample time for this effort as it may take some experimentation and multiple downloads to gather all the data you need. Overall, think about your key business goals when making selections.

How to Export from Universal Analytics
Once your report view is set, click the export icon, and then select the file format you’d like your export in. You can choose between four different file types: PDF, Google Sheets, Excel, or CSV.

TopSpot’s Recommended Reports to Export
Covered in our earlier blog, TopSpot recommends the following reports be exported from UA for future reference using the set-up instructions above.
Go to Acquisition > All Traffic for the following reports:
- Channels: Breaks down the sources of your traffic at a broad range and includes paid, direct, organic, and social.
- Source/Medium: Provides more detail about your traffic sources and includes search engines and social platforms used to find your site.
- Google Ads (if running PPC): Get information on Campaigns, keywords, and search queries
- Campaigns: Breaks down the performance of each campaign
- Keywords: Breaks down the performance of keywords
- Search Queries: Shows which terms entered by users lead to impressions and stopped recording new data in 2022.
Go to Conversions > Multi-Channel Funnels, for the following reports:
- Assisted Conversion: Shows you what channels are within conversion paths but did not result in the end conversion event.
- Top Conversion Paths: Shows frequently used paths leading to conversion and provides the total and percentage of each.
Go to Behavior > Site Content for the following reports:
- All Pages: Reveals pages users visited, listed by URL.
- Landing Pages: Tracks the pages users land on when entering your site.
For other reports under Behavior, we recommend:
- Events > Top Events: Shows downloads, click-to-calls, video views, and other actions made on your website.
- Site Search> Search Terms: For those with an internal site search functionality, this tracks the search terms used by visitors to search your site.
For those with E-commerce websites, consider downloading the following reports located under Conversions > E-commerce:
- Transactions: Tracks all transactions made on your site.
- Product Performance: Tracks transactions by product.
If you are a TopSpot Client and have questions regarding your historical data, please contact your Account Team for help. If you are not a TopSpot Client and have questions, contact our Team for more information about using data and analytics and how we can help.
Tags: analytics, google analytics